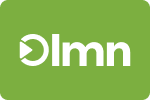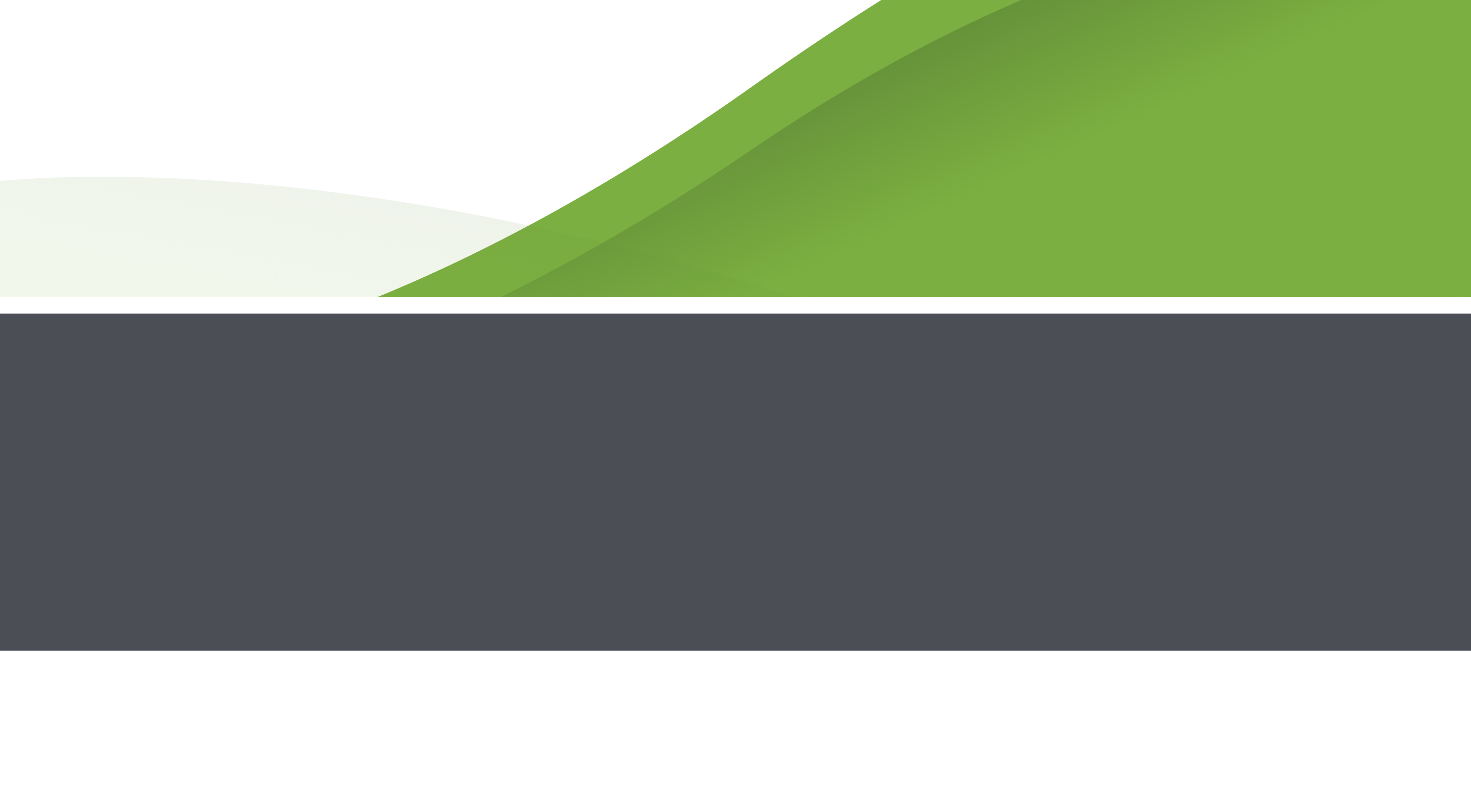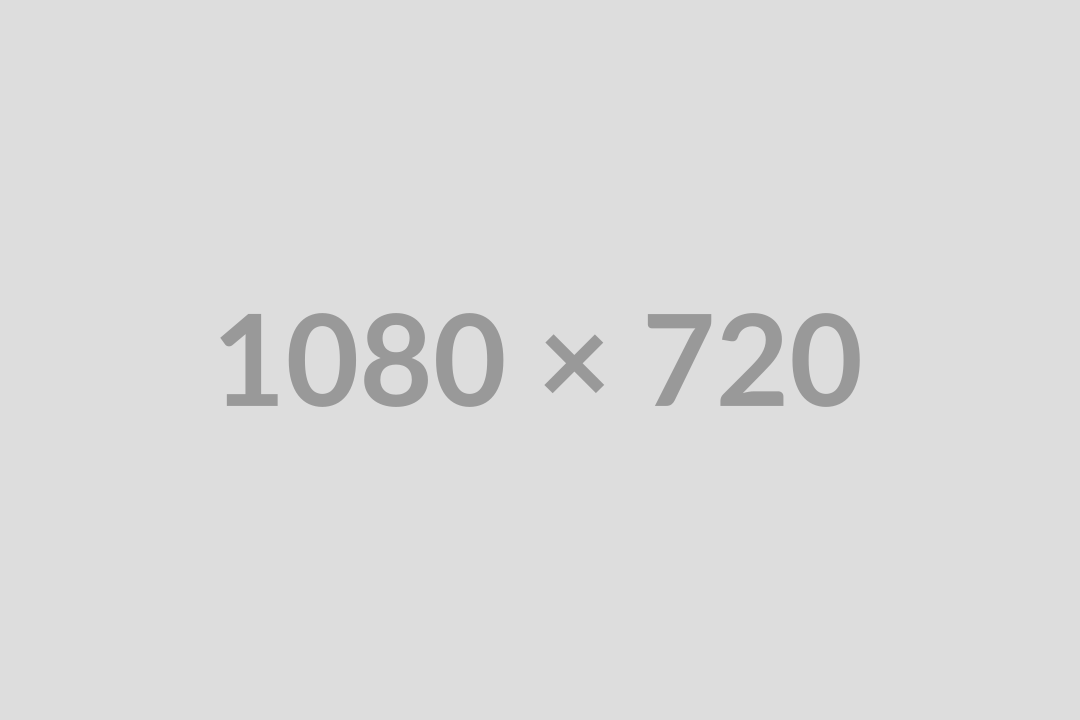Invoicing is the time consuming and tedious final step landscape contractors go through to get paid for a job. Creating transparent, timely and easy to understand invoices are important for keeping good relationships with your clients. Submitting invoices to your customers should be a no-questions asked process where the customer can see exactly what they’re paying for and how you got the numbers you’re submitting. We’ll check out how LMN Gro makes invoicing quick and easy for both the contractor and the customer.
Invoicing is the time consuming and tedious final step landscape contractors go through to get paid for a job. Creating transparent, timely and easy to understand invoices are important for keeping good relationships with your clients. Submitting invoices to your customers should be a no-questions asked process where the customer can see exactly what they’re paying for and how you got the numbers you’re submitting. We’ll check out how LMN Gro makes invoicing quick and easy for both the contractor and the customer.
LMN Gro estimating tutorials in this article:
- How to Create an Invoice from Scratch
- How to Create a New Invoice for an Existing Fixed Price Job
- How to Add Payment Info to an Existing Invoice
- How to Create an Invoice Report
How to Create an Invoice from Scratch
Follow these steps in order to create a new invoice without first setting up a job. LMN Gro helps contractors generate invoices faster and more accurately. Invoices are generated for approval on your preferred timing, thus giving you better control of your cash flow. To create your Invoice from scratch, follow the steps below:
- Expand the Navigation panel
- Click on the +Invoice button
- Select a contact from the dropdown box or tap the add “+” button to create a new contact for the invoice.
- Select the “Without a Job” button.
- Fill in the job name that you wish to have displayed on the Invoice along with the jobsite, person, invoice date and due date.
- Click NEXT to proceed.
- Tap the +Line Item button to add in the service completed, date, description of the service, quantity and price.
- Click DONE.
If you wish to add more services, you can do so by tapping the +Line Item button and repeating the process. You can now view your invoice by clicking on the back arrow at the top left to return to the Invoices screen.
How to Create a New Invoice for an Existing Fixed Price Job
Follow the steps below to create a new invoice for an existing fixed price job:
- Select “Invoices” from the navigation panel
- Tap the +Invoice button.
- Select a contact from the dropdown box or tap the “+” button to create a new contact for the invoice.
- Tap the Apply to an existing job button
- Select your Job from the dropdown box
- Once you tap on the Job, the jobsite, the person and invoice date, and due date information gets automatically populated
- You will be asked if you would like to: A) Build an Invoice from scratch or B) Invoice per visit job tasks or C) Invoice a % of Fixed Price job tasks: This option allows you to charge a portion of the total price for instance, in cases where you may require a downpayment or you may be doing progress billing.
- Tap Next to confirm the information above
- To populate the Line Items on the invoice tap the +Line Item button.
- Enter the Item Info i.e. the service you are billing, the date, description, quantity, and unit price
- Click Done to confirm.
- Once you have added all of the line items to the invoice, tap on the 3 dots on the top right-hand side of the screen. Click Approve.
- To view the invoice, return to the invoice screen by tapping the back arrow at the top of the screen.
- Once your invoice has been marked approved, tap the three-dot menu at the right-hand side of the invoice to: A) Send to customers by Email or B) Download as a PDF or C) Mark as a Bad Debt or D) Delete
How to Add Payment Info to an Existing Invoice
Once you have received payment from a customer you can add the payment information to their invoice and the balance will be instantly updated on the invoice. To add payment information to an existing invoice, follow the steps below:
- Select “Invoices” from the Navigation Panel
- Tap on an existing Invoice to open the Invoice Info & Payment History screen
- Select the Payment History Tab & hit the +Payment button
- On the Payment Information screen, the Contact and Invoice will be pre-populated.
- Select the Status of the invoice from the dropdown box i.e. Paid, Pending, Refunded.
- Select the Payment Method i.e. Cash, Cheque, Online.
- Enter the Payment Total & the Payment Date
- Enter Additional notes and Transaction ID if applicable & hit Save to confirm.
- You can now send the updated invoice to your client by tapping on the Invoice Info tab at the top of the screen (A), hitting the three-dot menu (B), and then selecting the send by email option (C).
- Your client will receive the Invoice with an outstanding balance.
How to Create an Invoice Report
In Gro, you can generate invoice reports to help you manage your cash flow and help you have a clearer picture of your finances. These reports will capture all of the invoices generated for a particular period. To create an invoice report, follow the steps below:
- Select “Invoices” from the navigation panel
- Tap the download arrow at the top right of the screen to open the Export Invoices to CSV pop-up.
- Enter the period you wish to run the report for & check off whether you would like a Summary View or a Detailed Report.
- Tap on the Export File button to confirm.
- You can view your report in your phone’s local folder.
Summary Invoice Report
The invoice summary report will allow you to see all of the invoices generated for the selected period, their statuses, due dates, the invoiced and paid totals, and balances outstanding.
Detailed Invoice Report
Detailed Invoice reports give more information on the services you are billing and their quantities.
LMN Gro is your all-in-one tool
Invoicing through LMN Gro is only one of many admin tools landscapers need to save time on the administrative side of their business. LMN Gro can help landscape contractors with scheduling, estimating, payments, timesheets, and managing a CRM all from a mobile device. The time saved with these efficient and portable processes opens you and your business up to take on more jobs to scale your business.