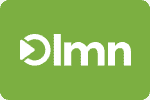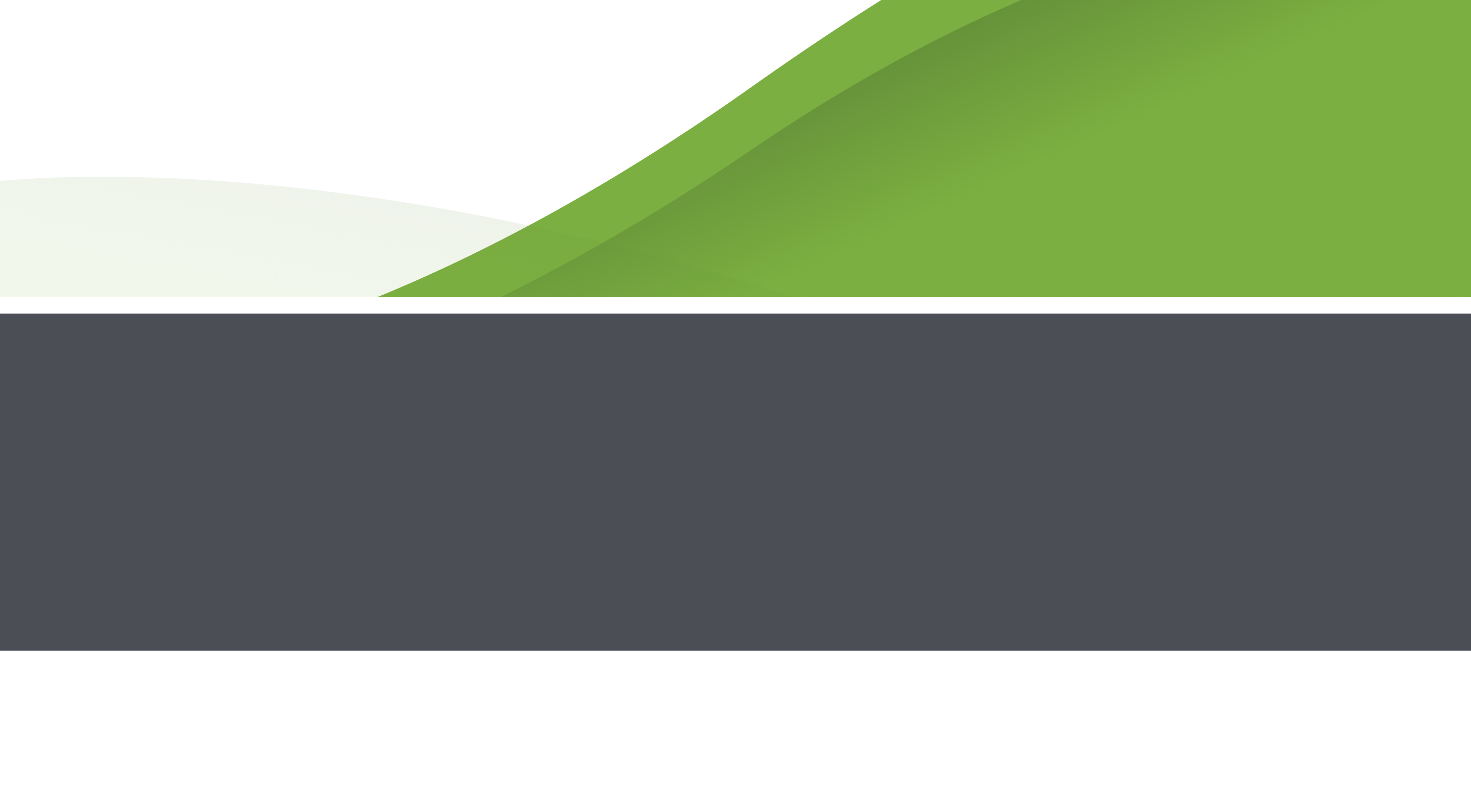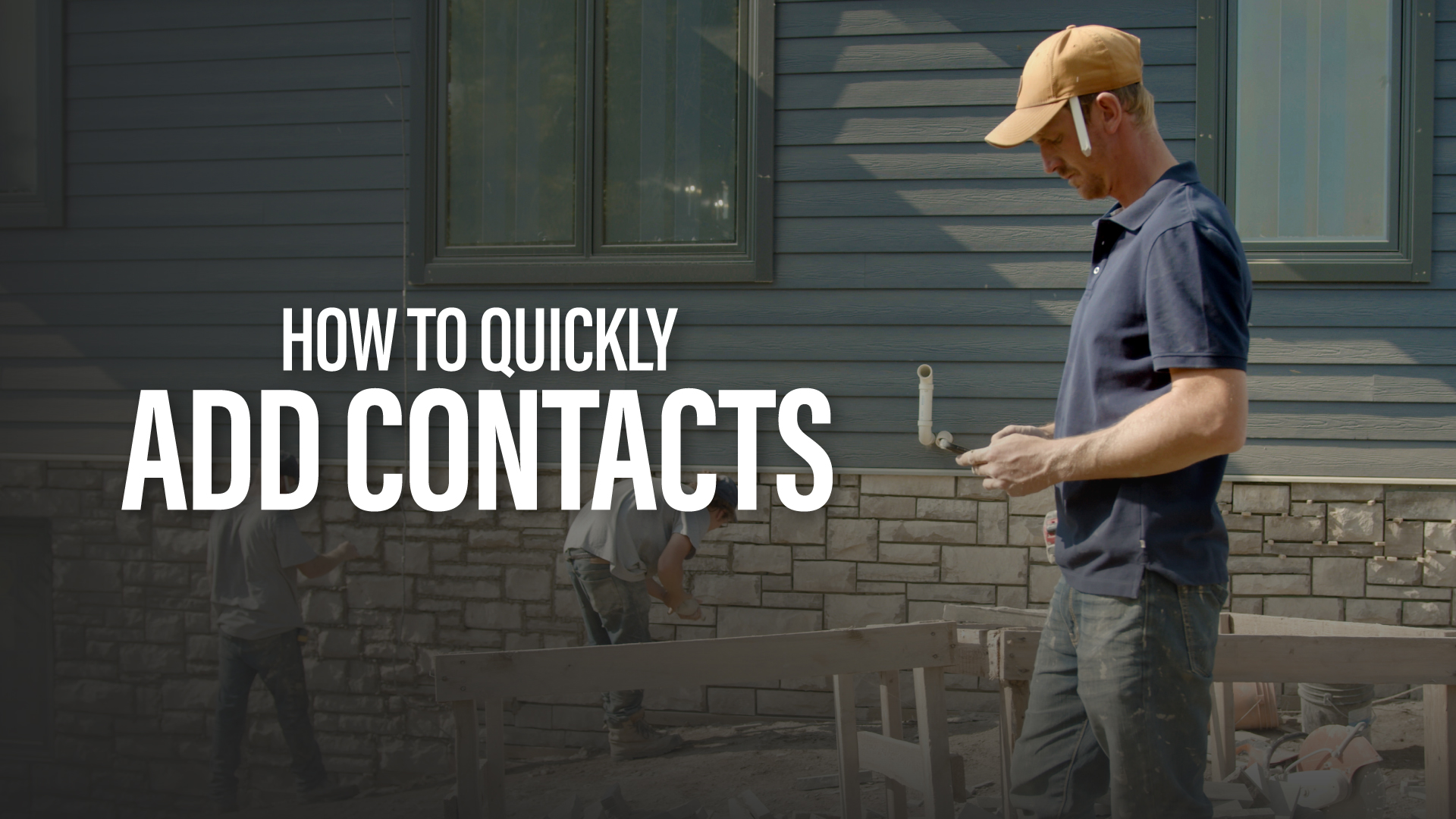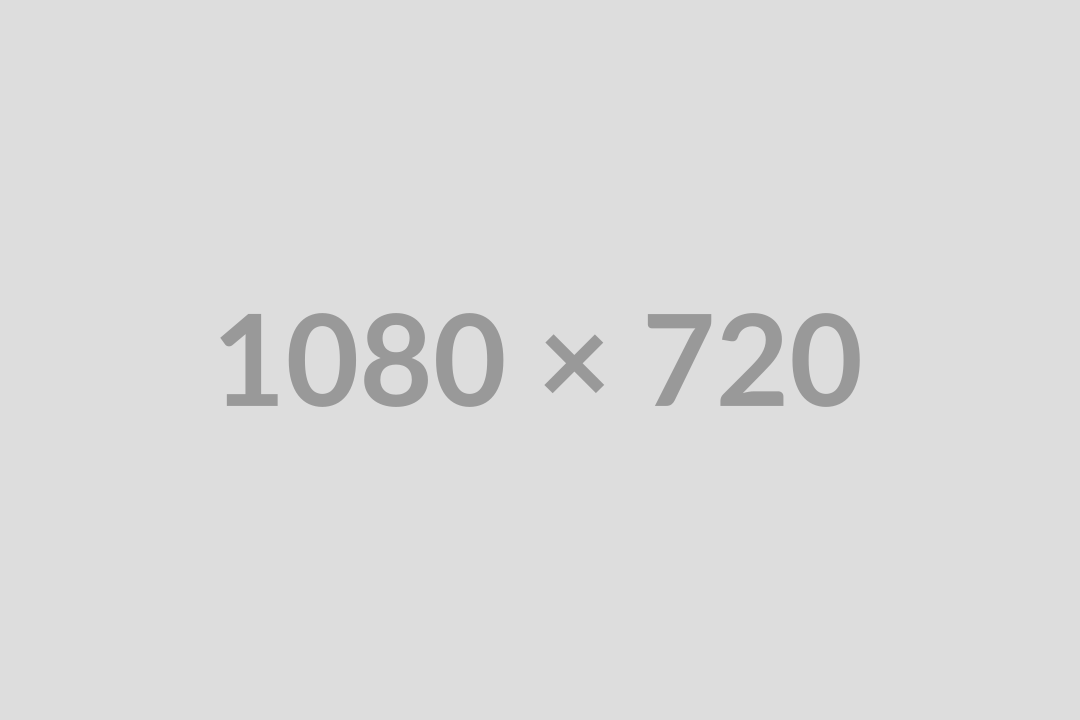Learn how to quickly add and manage your landscape business contacts and leads through the LMN Gro mobile app. This simple 5-step process is all it takes to keep your landscape business organized and running smoothly.
Keeping an organized contact list is essential for running any business. LMN Gro has a powerful CRM (customer relationship management) tool to keep your landscape business contact list organized and easy to manage. No more shuffling through papers, ledgers, or napkins to find the right phone number, home address, or email ever again. Strong landscape businesses use their CRM to manage current jobs or generate sales. We’ll cover everything you need to know about managing contacts in the LMN Gro app in this article.
LMN Gro template tutorials in this article:
- Adding a New Contact
- How to Navigate the Contact Details Page
- How to Search and Sort Your Contacts
Adding A New Contact
Before you can manage and develop relationships with your customers on the LMN Gro CRM tool, you’ll need to add new contacts into your database. This simple 5-step CRM process almost builds itself with easy form fills that records the essential customer info your landscape business needs for its operations. Once you complete adding a new contact in LMN Gro, you can manage your landscape or lawn care customer all from one place.
- Select Contacts from the navigation pane
- From the Contacts screen, hit the +Contact button on the bottom right corner of the screen
- On the Account Info screen, fill in the fields and hit NEXT to continue. You can choose to skip the optional fields such as an address, city, etc. However, if you fill these up, the system will pre-populate the information on the next screen
- On the Primary Person screen, fill in the details and hit the NEXT button
- Complete the Jobsite Info screen and click SAVE.
How to Navigate the Contact Details Page
The Contact Details page in the LMN Gro app is the main hub where users can locate and access all information for a particular contact. Users can pull all sorts of information from the Contact Details page like previous estimates or invoices, past job sites, or payment details from a specific account. To access the Contact Details page, tap on an existing contact on your contacts screen.
How to Navigate the Contact Details Page:
- Details: This section will show the main client details such as an address, email, phone number, etc.
- People: This is where you can add in additional people who can be contacted for job-related aspects such as billing, aside from the main contact. You can use the +Person button on the bottom right of your screen to add more people.
- Jobsite: The job sites added for the client can be seen in this section. This is where you can use the +Jobsite button to add more sites to this specific client.
- Estimates & Jobs: You can build estimates or jobs from here by clicking on the +New button at the bottom right of your screen. Any estimate or jobs already created will also appear on this page.
- Invoices: All invoices generated for the client can be found under the invoices tab. You can use the +Invoice button to add more invoices.
- Payments: Any payments received can be found here. You can use the +Payment button to add more payments.
- Notes: All notes added can be seen on this page. You can use the +Notes button tto add notes for your customer.
How to Search and Sort Your Contacts
As easy as it is to add new customers, it should be just as easy to find them later. LMN Gro has search and sort features that will save you the hassle of scrolling through a giant list of contacts.
- From the Navigation pane, hit Contacts
- Select ALL from the top 3 tabs on your screen.
- Enter the name of the contact you want to search in the Search box.
- You can also search by clients or leads by switching the tabs at the top of the screen and entering the name in the Search box.
Sorting Your Contact List:
You can sort the contact list in the LMN Gro app based on the client’s Name, Address, and the Date they were added to the system. To sort, tap on the three lines on the opposite side of the search bar to expand the Sort by menu. The arrows will allow you to sort your contacts alphabetically or by the date they were created.
Contact Menu:
The menu at the corner of an existing contact will allow you to communicate with or delete a contact. To access this menu, follow these steps:
- On the Contacts screen, tap the three dots on the right side of an existing content.
- The menu will expand with options to Call, SMS, Email, or Delete a contact.
The perfect all-in-one digital tool for landscapers
LMN Gro is the must-need digital multitool for any landscaping business. Generate estimates and invoice, manage your customers contact info all from one place, and schedule out crews and jobs all from your phone.
Get started today by downloading the LMN Gro app!
Be sure to check out these other LMN Gro tutorials:
- How To Easily Create Invoices With LMN Gro
- How To Estimate On The Go With LMN Gro
- How To Schedule An Install or Maintenance Job in LMN Gro
- How To Accept Payments With LMN Gro
LMN Gro is your all-in-one tool
LMN Gro can help landscape contractors with scheduling, estimating, payments, timesheets, and managing a CRM all from a mobile device. The time saved with these efficient and portable processes opens you and your business up to take on more jobs to scale your business, so many admin tools landscapers need to save time on the administrative side of their business.