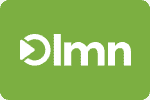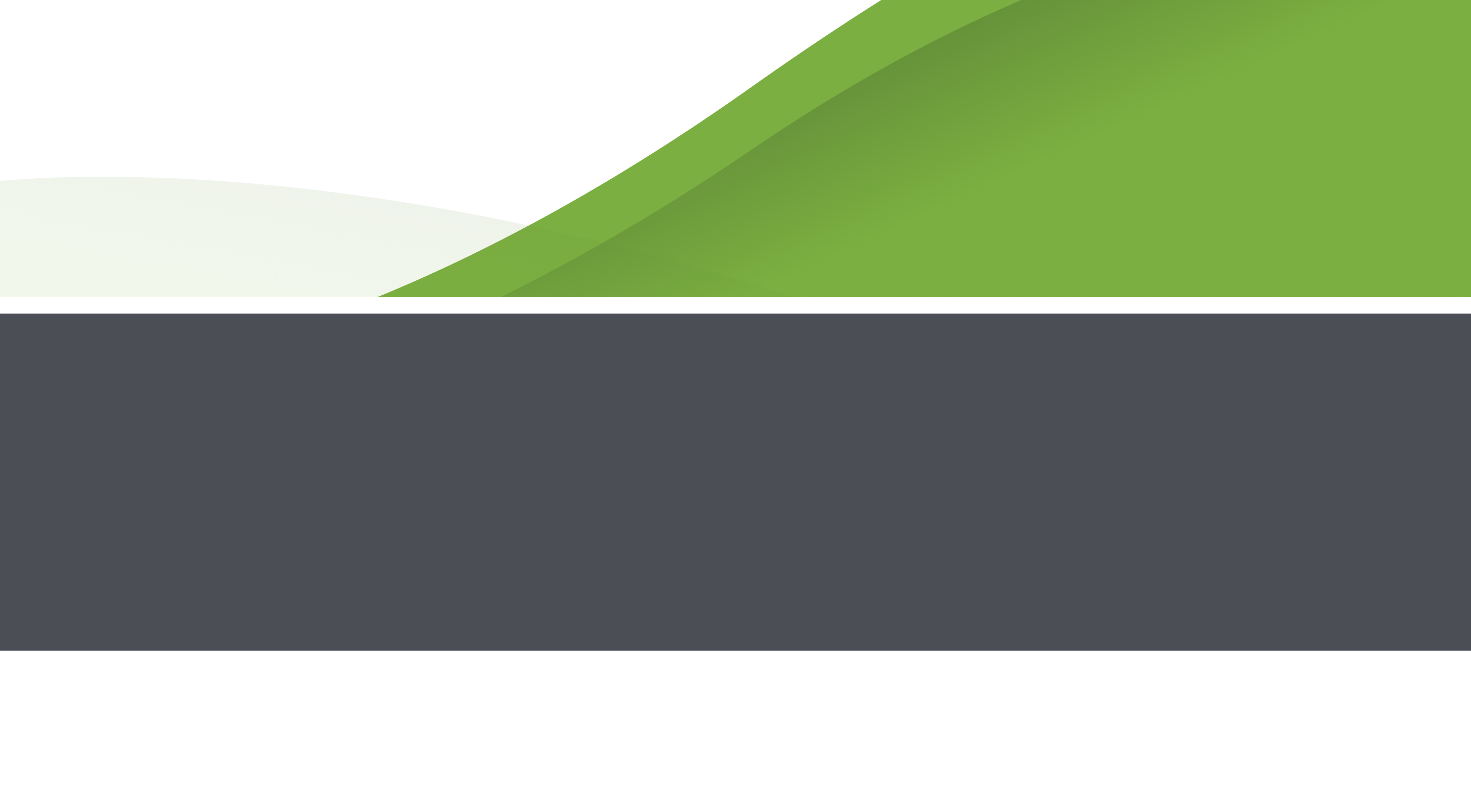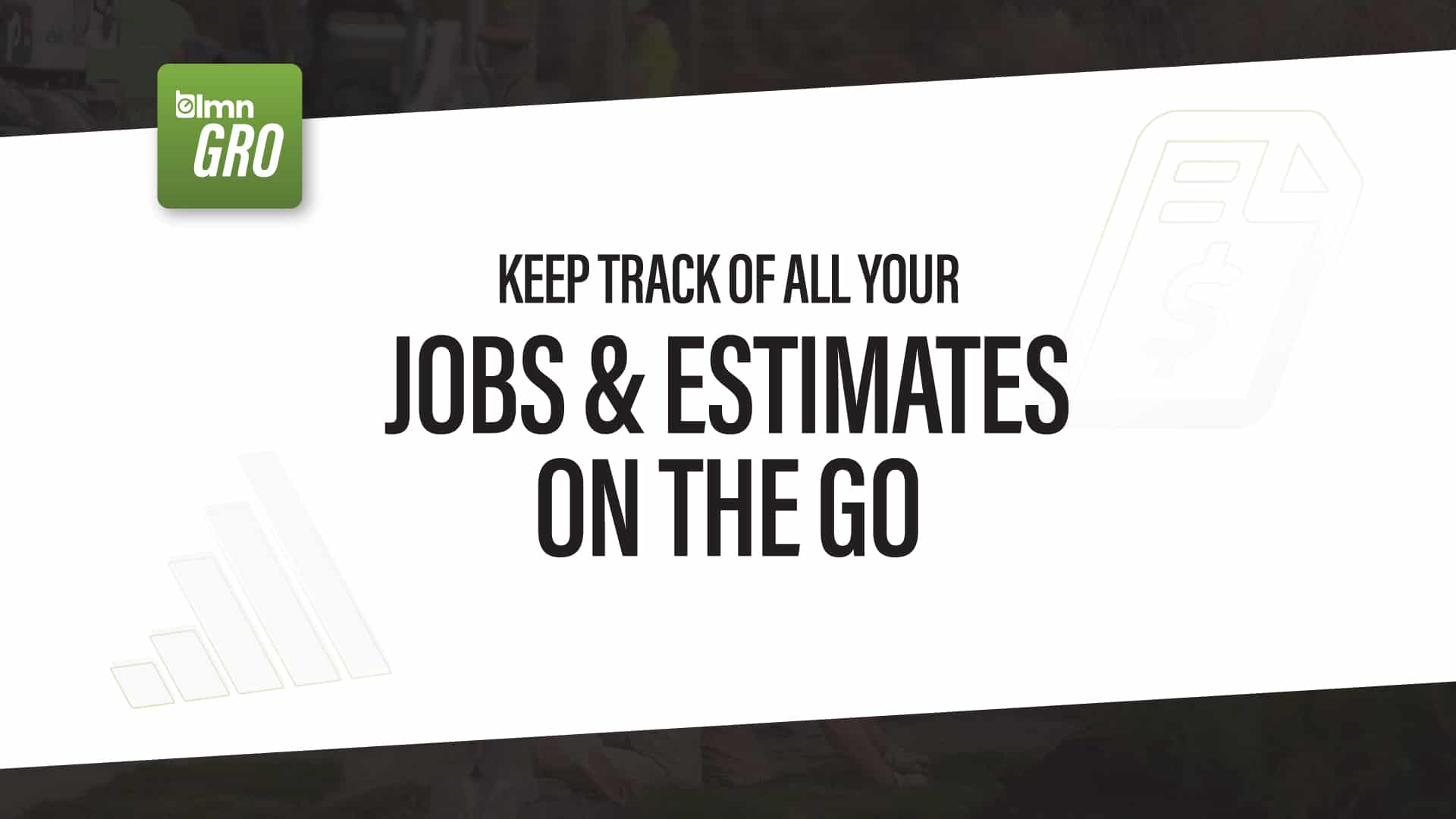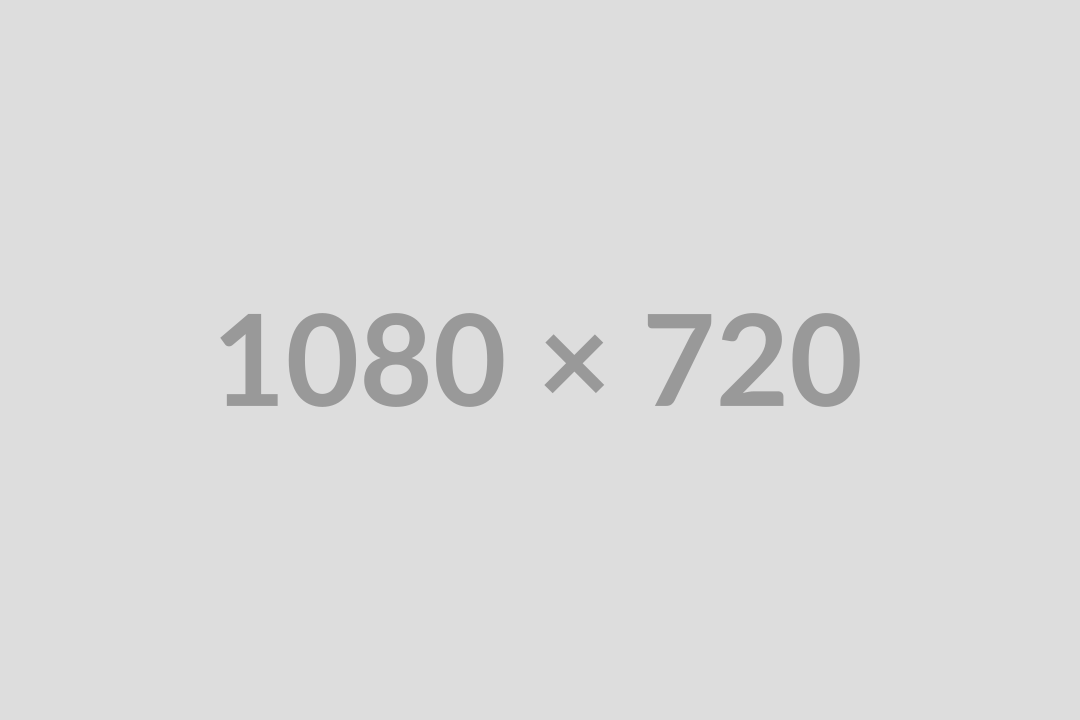Professional and timely estimates are the first step to generating new work and getting referrals. Your landscape business will win work often once you can provide fast, detailed, and accurate estimates that meet the needs of a customer. LMN Gro is a mobile app that landscaping businesses can use to estimate landscaping jobs immediately with a tap or swipe of a finger.
LMN Gro estimating tutorials in this article:
- How to Create an Estimate from Scratch
- How to Create Estimates with the Estimate Builder
- How to Send an Estimate for Approval
How to Create an Estimate from Scratch
If you would like to build an Estimate on the fly, you have the option to build an Estimate from scratch. The key to making this quick and easy is having your Service Templates set up. For more on how to create service templates check out our article on How to Create a Service Template. Follow these steps to setup an estimate from scratch:
- Expand the Navigation pane.
- Scroll down and tap on the Estimates & Jobs button.
- Click on the +NEW button and select “Estimate from Scratch”.
- Enter Status i.e. estimate or estimate lost, and select your Contact from the drop-down list. The remaining fields will prepopulate to match your contact.
- Review/update details and SAVE.
- Click on Services tab and click on +SERVICE.
- Select a service from your templates. (If you select a service from your templates, the following fields will be pre-populated: Invoice Type, Description, Quantity, and Unit Price, Tax. Alternatively, you can enter your own service and fill in the aforementioned fields.)
- Click DONE.
Once you have completed the question prompts, you will be brought to the Services Tab of the Estimate Details screen. On this page you will be able to:
- Preview your proposal
- Approve your estimate as a job. This will allow you to schedule the services to be completed
- Send your estimate to your client for approval
- Add the number of payments you would like to have the cost of the job split into
- Add any additional services to the estimate.
Once you are happy with the estimate, you can tap on the back arrow at the top of the screen to return to the Estimates and Jobs screen.
Landscapers and contractors can also use LMN Gro to send out estimates for approval, creating estimates from scratch or through the Estimate Builder, and finally take the created estimates and convert them to Jobs. This estimating process should save hours in a week that opens up more time for your landscape business to earn more profit. If it’s not repeatable, you can’t improve it, and LMN Gro is easily learned and repeatable.
How to Create Estimates with the Estimate Builder
The following steps will walk you through creating Estimates and Jobs instantly with the Estimate Builder. The key to making this quick and convenient is having your Estimate Builder and Service templates set up. For more information on how to do this, check out our articles How to create a Service Template and How to create an Estimate template.
- Expand the navigation pane.
- Scroll down and tap on the Estimates & Jobs button.
- On the Estimates and Jobs page, click on +NEW button and select Estimate with Estimate Builder.
- Select from your templates and click NEXT.
- On the Create Estimate page, enter the estimate info i.e. status and contact. The remaining fields will prepopulate to match your contact.
- Review/update details and click Let’s Build Estimate.
- Select Work Areas for the estimate and click NEXT.
- Follow the prompts to add Services (tasks) to your work areas.
- Click the pencil icon to edit Service details and click NEXT to continue.
- Hit SAVE.
How to Send an Estimate for Approval
In Gro, you can send an Estimate to your clients from a couple different places:
- the Estimates & Jobs Screen
- the Estimates Details Screen
Sending an Estimate from the Estimates & Jobs Screen
You can an existing estimate directly from the Estimates and Jobs screen:
- Open Estimates and Jobs from the Navigation Pane
- On the Estimate and Jobs screen, tap on the three dots on the right corner of your existing estimate that you wish to send for approval.
- Tap on Send for Approval.
- On the estimate for approval page, your customer’s email address would be pre-populated as well as a summary of the estimate.
- To preview the estimate, click on the Preview Estimate button.
- Tap Send to complete.
Sending an Estimate from the Estimates Details Screen
You can also send estimates for approval via the Estimates Details screen:
- To access this screen, simply tap on the existing estimate you wish to send.
- Once you land on the Estimate Details screen, you can send the estimate by simply remaining on the Estimate Info tab or by tapping on the Services tab and hitting the Send for approval button.
Client View
Once you have sent your estimate for approval, your client will receive an email asking them to review their estimate. The client will then be able to instantly approve the estimate by clicking on the Approve button on the Estimate.
Once your client has made a decision on the Estimate, you will get an email notifying you of their response.
If your Estimate is approved, it will automatically become a Job that can be scheduled and tracked on your timesheets. You can view the approved estimate by tapping on the Jobs tab on the Estimates and Jobs screen.
LMN Gro does more than just estimating
The LMN Gro mobile app shoulders the load for all of your landscape business admin work. Creating estimates has never been quicker and easier with LMN Gro. Our estimating feature just scratches the surface of what LMN Gro can do for your landscape business. With Gro, you will be able to:
- Create fast and accurate estimates from scratch or by using the Estimate Builder.
- Create estimating templates that are fast, timely, and repeatable.
- Conveniently send estimates from your phone to your customer via email.
- Review, sign and approve estimates online.
- Automatically convert your estimates to jobs which can later be scheduled using the Scheduler feature.