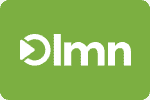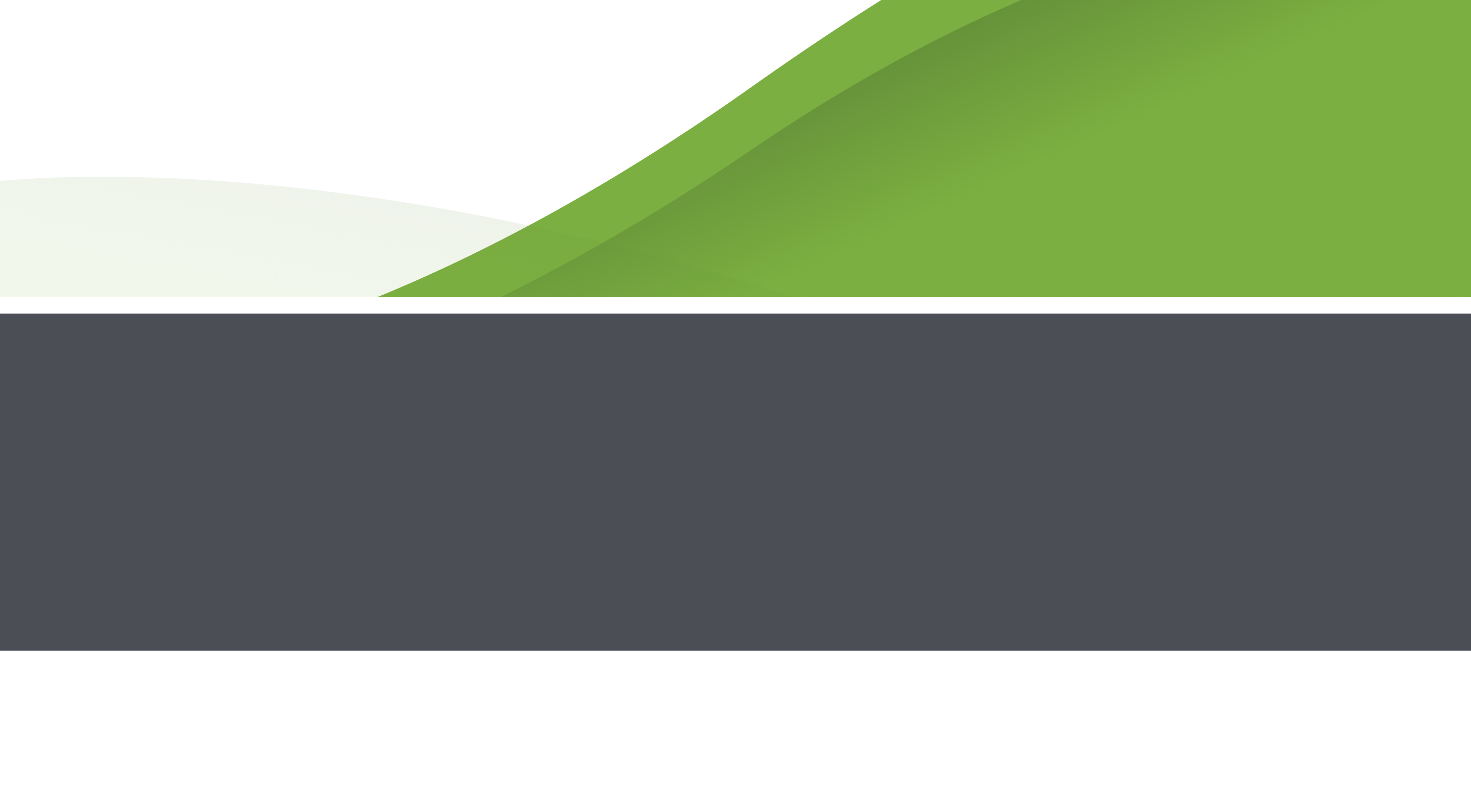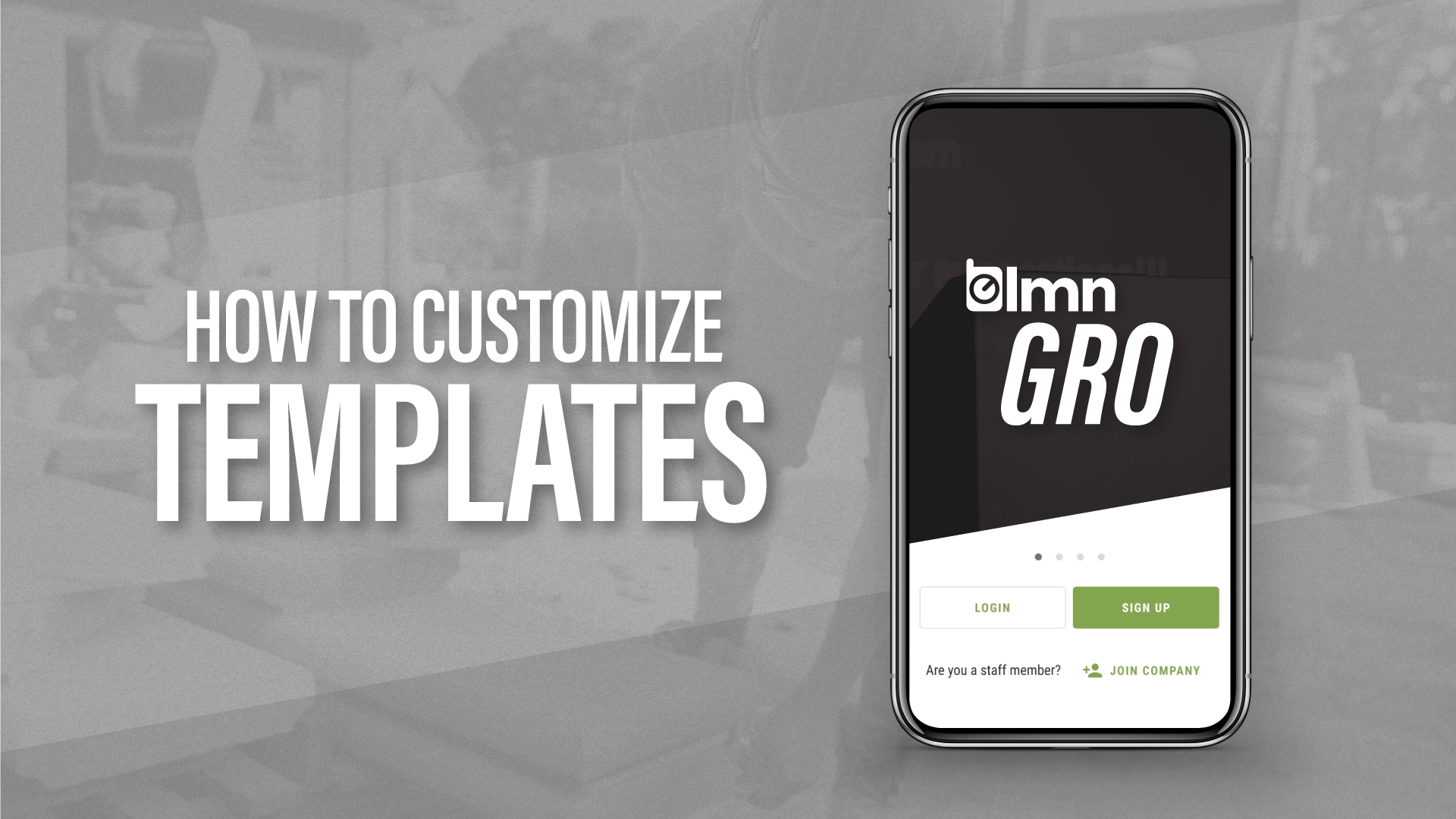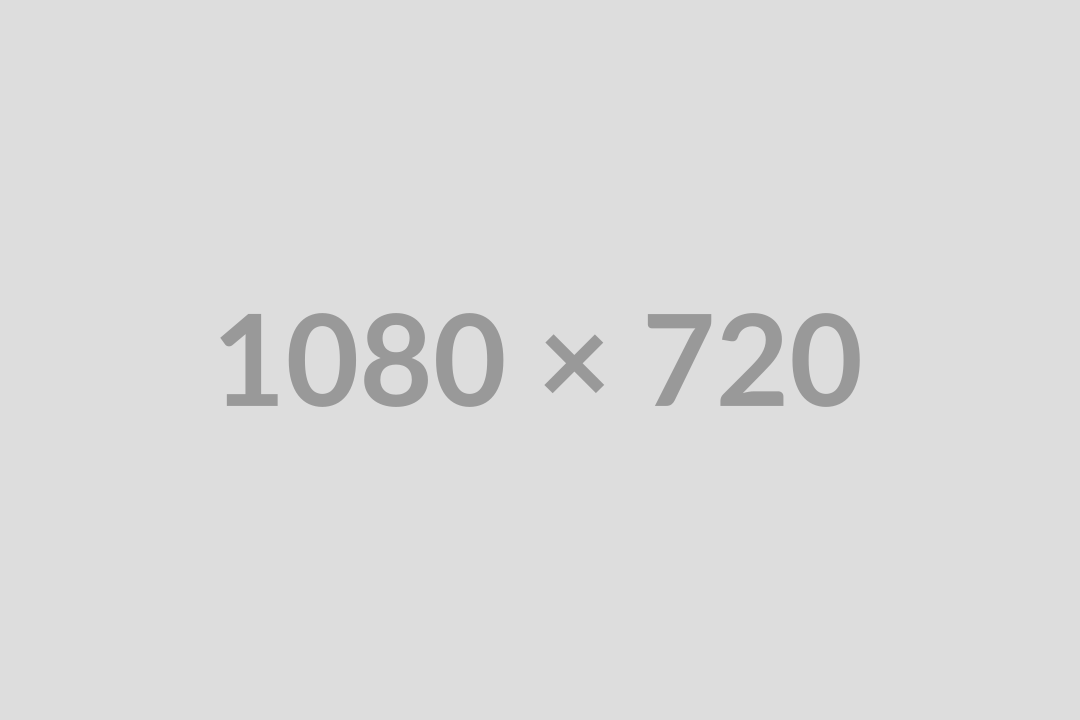Landscaping estimating made easy! Check out how to use and customize estimating templates for your landscape business through LMN Gro.
Going digital saves landscape contractors hours of administrative work eating into their day. Templates are a tool LMN Gro users need to use to cut those hours down even further by creating reusable forms for likewise jobs. If someone knew they were going to create estimates for a regular service their business offers, wouldn’t they want to template that process so it’s as quick as a single push of a button?
LMN Gro template tutorials in this article:
- How to Access and Customize Templates in LMN Gro
- How to Create a Service Template
- How to Create a Header and Footer Template
- How to Create an Estimate Template
- Creating New Templates in the Template Builder
- Adding Additional Services
- Adding Headers and Footers
- Copying Estimate Builder Templates
Accessing and Customizing Templates In LMN Gro
Making templates in LMN Gro is a simple process with only a handful of steps. Once the templates are built, they can be instantly used for any future estimates made through the LMN Gro app.
How to Access Templates in LMN Gro:
- Expand the Navigation Pane menu on the left-hand side
- Scroll down and tap on the Templates button
How to Customize Templates in LMN Gro:
- Select Estimate Builder from the templates section in the Navigation Pane.
- On the Estimate Builder screen, click on the three-dot menu button to edit an existing template. (You can also use this option to copy or delete a template )
- Select Estimate with Estimate Builder and tap on any of the fields you wish to edit.
- Hit Save.
How to Create a Service Template
Service templates in LMN Gro speeds up the estimate process by plucking common services you’d typically offer to your customers. Users can add services with a quick tap and include any Fixed Price, Recurring, or Per Visit service to an estimate. Follow these steps to create a service template in the LMN Gro mobile app.
How to Create a Service Template:
- Open Templates in the Navigation Pane
- Select Services
- Click on +SERVICE.
- Fill in the name of this service
- When setting up the service, you can choose how you would like to invoice this service i.e. Fixed Price, Recurring, or Per Visit.
- Fixed Price: This will be one price for the customers to pay for the service. Ex: invoicing $5,000 to set patio pavers.
- Recurring: A recurring invoice will be generated either weekly or monthly for customers to pay for the service. Ex: Recurring invoices of $100/month for a lawn mowing service.
- Per Visit: When a visit has been completed at the jobsite. Ex: Per Visit invoices of $150/visit for landscape bed maintenance.
- Note: There is no right or wrong way to set up service templates. Set up your services based on personal preference.
- Fill in the remaining details: description, quantity, and unit price.
- Hit Done and SAVE to confirm.
Service templates will appear on the template Services screen. You can edit or delete a service by simply tapping on it. You can also use the bat at the top to search or sort your service templates.
How to Create a Header and Footer Template
Get personal with your customers by creating a header and footer template for your future estimates. Use this space to show some gratitude for considering your services or utilize the space for any disclaimers customers should consider when reviewing a landscaping or lawn service estimate. Complete the following steps to generate header and footer templates in the LMN Gro app.
How to Create a Header and Footer Template:
- Click the Templates tab from the navigation pane.
- Select Headers & Footers.
- Click on the +NEW button and fill in the details.
- Click on the Set as Default icon to make this your Default Header or Default Footer.
- Typer or copy/paste in your title and terms.
- Swipe through the toolbar at the bottom of the page to edit your text.
- Click SAVE.
Note: You can tap on any existing headers and footers to preview, set as default, edit, or delete.
How to Create an Estimate Template
Now that you have made your service templates, and headers and footers, you can now move on to creating estimate templates. These templates will give your landscape or lawn care business quick and consistent estimates that win more work. You can create new templates, as well as customizing the pre-loaded options in the LMN Gro app to meet your specific business needs.
LMN Gro template tutorials in this article:
- Creating An Estimate Template
- Adding Additional Services
- Adding Headers and Footers
- Copying Estimate Builder Templates
How to Create an Estimate Template:
- Open Templates in the Navigation Pane.
- Under the Templates section, select Estimate Builder.
- Click on the +ESTIMATE BUILDER button.
- Fill in the Estimate Builder info.
- Estimate Builder Template Name e.g. Lawn Maintenance (Small)
- Work Area (Whole property, back yard, patio, etc)
- Select how the work area will be sized
- Measured: Select measure if your work area is measured in units (Lawn – 50 sq.ft)
- Counted: Select counted if you plan to count the number of units (e.g. x-number of planting beds)
- None: Select none if you plan to only use fixed price service options for this work area.
- Hit Next to proceed to the “Add Service Option in this Work Area screen”
- In the Service field, you can select a service from your service templates or add a new service. Enter your service here.
- In the Invoice Type field, you can select Fixed Price, Recurring, or Per Visit.
- Fixed Price: This will be one price for the customers to pay for the service. Ex: invoicing $5,000 to set patio pavers.
- Recurring: A recurring invoice will be generated either weekly or monthly for customers to pay for the service. Ex: Recurring invoices of $100/month for a lawn mowing service.
- Per Visit: When a visit has been completed at the jobsite. Ex: Per Visit invoices of $150/visit for landscape bed maintenance.
- Note: There is no right or wrong way to set up service templates. Set up your services based on personal preference.
- Fill in your Description, Number (No.) of visits, and Unit price.
- Hit Save.
- This will bring you back to the Estimate Builder Info screen.
Adding Additional Services:
- Add additional services to your template by hitting the +Work Area button on the Estimate Builder Info screen.
- Fill in the name of the work area (e.g. Landscape Bed Maintenance w/ how the area will be sized)
- Hit the +Service Option button to add in your services as you did previously.
- Hit Done to confirm your changes.
Adding Headers and Footers to Estimate Templates:
- Hit +Header on the Estimate Builder Info screen.
- Choose to add your template from Scratch or to Use A Template.
- Hit SAVE.
- Hit the +Footer and repeat the steps above.
- Hit SAVE.
Copying Estimate Builder Templates:
- Click on an existing Estimate Builder Template
- Click on the Copy icon at the top right of the Estimate Builder Info screen.
- Rename the template.
- Customize your template by adding or deleting your work areas and services.
- Review your Header and Footer.
- Hit SAVE.
LMN Gro is preloaded with industry and service specific templates that any green industry business can use from the get go. These templates are easily customizable and any business can adopt these templates into their day to day business adjusting the details for their business’ needs.
Templates are one of many digital tools landscapers can use in LMN Gro to save hours managing their business. Take advantage of estimating, invoicing, scheduling, payments, CRM, and time sheets all done from your mobile phone. Managing a landscaping business has never been easier!
Make sure to check out our other LMN Gro guides to get the most out of your software!
- How To Easily Create Invoices With LMN Gro
- How To Estimate On The Go With LMN Gro
- How To Quickly Add Contacts In LMN Gro
- How To Accept Payments With LMN Gro
LMN Gro is your all-in-one tool
LMN Gro can help landscape contractors with scheduling, estimating, payments, timesheets, and managing a CRM all from a mobile device. The time saved with these efficient and portable processes opens you and your business up to take on more jobs to scale your business, so many admin tools landscapers need to save time on the administrative side of their business.