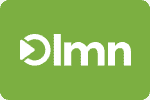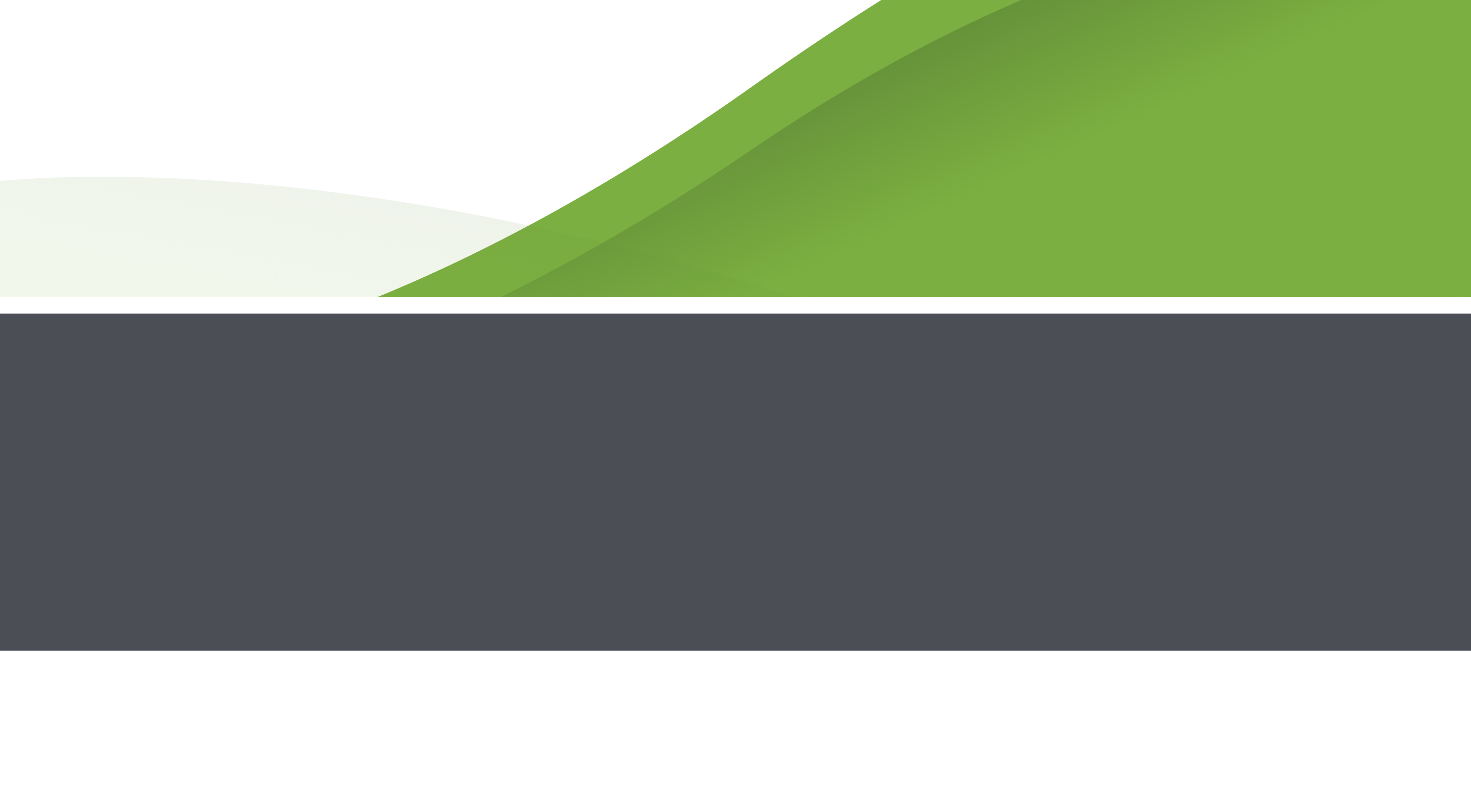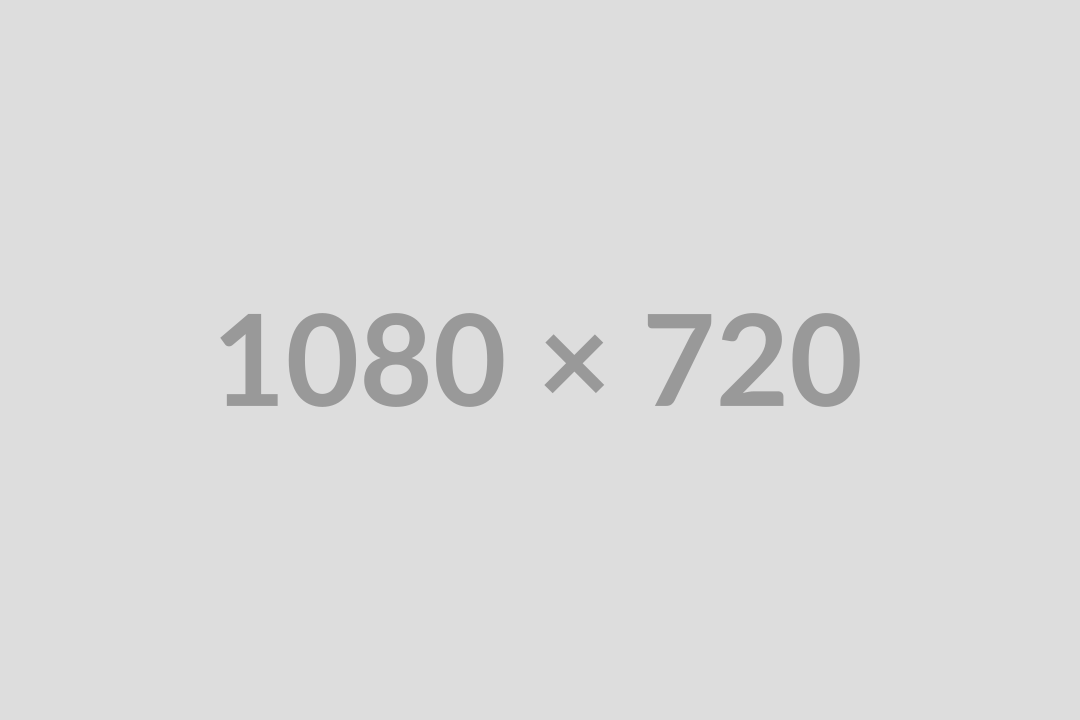Learn how to schedule and maintain Install, Maintenance, Non-Recurring, and Recurring jobs through your LMN Gro mobile app. You won’t accidentally double-book clients ever again!
Maintaining an up-to-date calendar avoids those awkward customer interactions explaining how you’ve double booked and need to reschedule for a later time. The LMN Gro mobile app has made it easy for landscapers to keep a current schedule with all their current, past, and future jobs in an integrated calendar.
LMN Gro scheduling tutorials in this article:
- Steps For Scheduling an Install Job
- Steps For Scheduling a Maintenance Job
- How to View Schedule Calendars
- How to Assign Jobs to Your Crews
- How to Reschedule Your Jobs
- How to Reorder Jobs
Steps For Scheduling an Install Job
We have made it easy to schedule install jobs through the LMN Gro app. You can also use these steps to generate non-recurring jobs in LMN Gro.
Scheduling an Install or Non-Recurring Job in LMN Gro:
- Select the Schedule button from the navigation panel
- Tap on the +SCHEDULE b.
- Select the Job and Services you wish to schedule and click on SCHEDULE.
- This will take you to the Scheduler which will help you build your schedule by asking a series of question prompts. Click Next after you have selected the answers for a prompt.
- For all non-recurring/Install jobs, select Date Range to answer the first question prompt.
- Fill in your start date, days you are working on this job, end date, estimated time to be spent on each visit, crew-lead, and hit SAVE.
Steps For Scheduling a Maintenance Job
LMN Gro helps automate the scheduling and invoicing processes for your green industry business. Follow the steps to schedule maintenance or other recurring jobs in LMN Gro.
Scheduling a Maintenance or Recurring Job in LMN Gro:
- Select the Schedule button from the Navigation Panel
- Tap on the +SCHEDULE button.
- Select the Job and Services you wish to schedule and click on SCHEDULE.
- This will take you to the Scheduler which will help you build your schedule by asking a series of question prompts. Hit Next after a prompt to proceed.
- For recurring jobs, such as Mowing, select Repeating to answer the first question prompt.
- Select Start date.
- Select how often the service is repeated e.g. Daily, Weekly, Monthly.
- Fill in when the service ends, estimated time to spend each visit, crew-lead.
- Hit SAVE.
How to View Schedule Calendars
Organization is of paramount importance to landscaping businesses. LMN Gro helps landscapers keep a clean and readable calendar for both scheduling jobs and scheduling crews.
How to View Schedule Calendars:
On the Schedule screen, you will be able to see a calendar view of your scheduled services.
- To view the schedule screen, select Schedule from the navigation menu pane.
- Your schedule automatically defaults your calendar to a weekly view with all of your scheduled appointments for the week available at a glance.
- To change the calendar view from weekly to monthly, tap on the WEEK button.
How to View Your Crew’s Schedule:
- Hit the Schedule tab from the navigation panel
- At the top of the Schedule screen, select the drop-down arrow to choose which crew member’s schedule you would like to view.
- Select the name of the team member to view the scheduled service assignments for that crew member for the week.
How to Assign Jobs To Your Crews
Organize and manage your crews through LMN Gro by assigning or resassinging them to jobs within the app.
How to Assign Jobs To Your Crews:
- Hit the Schedule tab from the navigation pane.
- At the top of the Schedule screen,select the drop-down arrow to choose the crew member you would like to assign.
- Hit +Schedule
- Select the Job you wish to assign
- Select the Services to be performed that day
- Select Schedule
- This will take you to the Scheduler which will help you build your schedule by asking a series of question prompts. Hit Next after each prompt to proceed.
- For the last question prompt “Who’s the crew lead?”, select the employee you wish to assign the job to.
- Hit SAVE.
- On the Schedule screen, hit the green checkbox on the right-hand corner of the screen.
- Tap on the Job(s) you wish to reassign.
- Hit the three-dot menu on the top right corner of the screen.
- Select Reassign.
- Select the person you wish to reassign the job to.
- Hit Next.
How to Reschedule Your Jobs
Sometimes scheduled dates for jobs don’t work out for the customer or your business. Make that quick adjustment by following these simple steps to reschedule jobs on the LMN Gro app:
- On the Schedule screen, hit the green checkbox on the right-hand corner of the screen.
- Tap on the Job(s) you wish to reassign.
- Hit the three-dot menu on the top right corner of the screen.
- Select Reschedule.
- Choose the date you wish to reschedule the job(s) on the calendar.
- Select OK.
How to Re-Order Jobs
Setting an order for jobs gives the user a visual priority or timed list for upcoming jobs in a day. Follow the following steps to easily re-order your jobs in the LMN Gro app.
- Select Schedule from the navigation pane.
- Land on the Schedule screen.
- Hold down on a job to activate the Reorder option at the top of the screen.
- Select the job you wish to re-order.
- Continue holding the job and drag to the new order/position.
- Tap the checkmark on the top right corner to confirm.
Anything and everything related to scheduling in the LMN Gro app can be found in this article and the links placed in each section. Make sure to check out our other LMN Gro guides to get the most out of your software!
- How To Easily Create Invoices With LMN Gro
- How To Estimate On The Go With LMN Gro
- How To Quickly Add Contacts In LMN Gro
- How To Accept Payments With LMN Gro
LMN Gro is your all-in-one tool
LMN Gro can help landscape contractors with scheduling, estimating, payments, timesheets, and managing a CRM all from a mobile device. The time saved with these efficient and portable processes opens you and your business up to take on more jobs to scale your business, so many admin tools landscapers need to save time on the administrative side of their business.