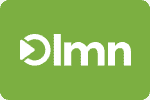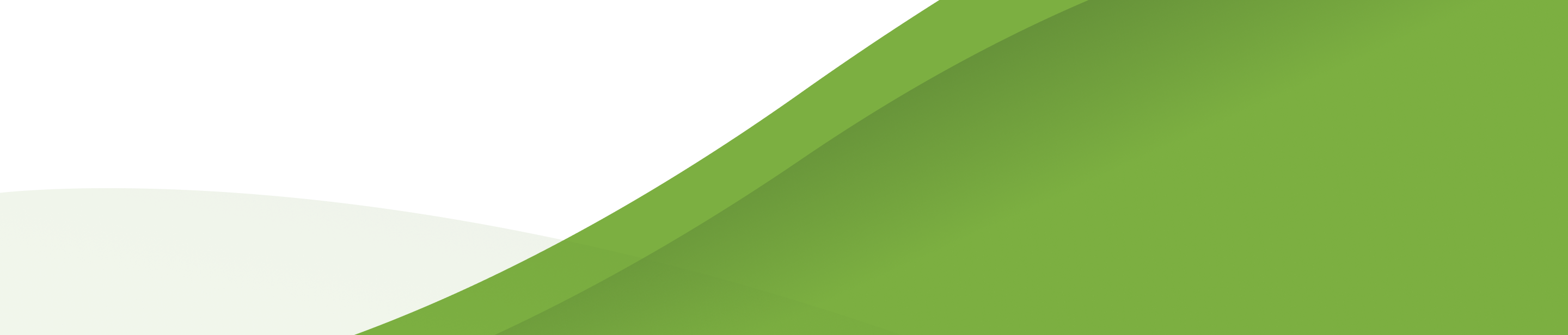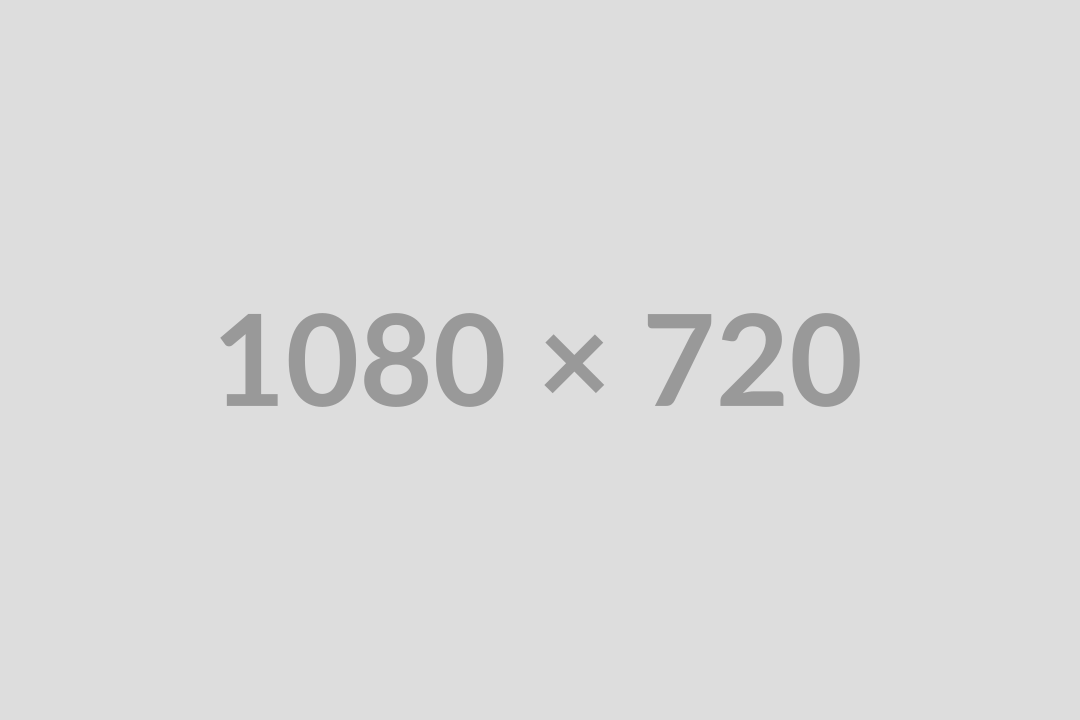In this CRM lead management guide, we’ll cover:
Advantages of the LMN Lead Management and CRM Tools
The LMN CRM tools give you a variety of advantages for your business:
- Centralizes all leads data in a single source which makes it easier and more efficient to follow up on leads as well as ensure that all leads are contacted.
- Increases sales productivity by automating sales tasks such as setting task/to-do reminders, follow-up emails, and appointment scheduling. This helps sales teams to work more efficiently, focus on the most promising leads, and close deals faster.
- Easy access to lead info and preferences in one place allows salespeople to use that data to customize their sales approach and close deals faster.
- Reporting gives you comprehensive visibility into your lead pipeline, lead progress and sales team productivity. It helps identify potential issues, trends, and opportunities so the business can take data-driven action to increase sales.
In the next sections, we’ll walk through how to use the tool to create lead contacts, assign tasks, and view to-do status reporting. Sign up for a free CRM account above to use the tools.
Create Lead and Contact Records
Creating lead/contact records allow you to see their status, view all communications, and assign tasks for the contact. Follow the instructions below to create a contact.
- Once logged into LMN software, on the left hand menu, go to CRM then Contacts.
- Click on the “+New” button on the right hand side to create a new contact.
- For this tutorial, select “Lead” type, enter a Lead name/your own name, personal email (different from your account email), personal address, and other information in the “Contact/Billing Info” and “Primary Contact” info. Later, you’ll assign to-dos/tasks, activate your customer portal, and review all tasks and requests.
- If you have a large list of contacts that you need to import, you are able to do that all at once via excel.
- To import a large contact list, first download the sample CSV file and add all of your lead/customer data.
- Then, go to CRM and click on the Contacts menu > Click the Import button.
- Select your CSV file and upload it.
- If you receive any errors after clicking the Import button, do not continue with the import! Instead check your CSV document for errors or email it to support@golmn.com for assistance.
In the next section, we’ll walk through how to assign to-dos for the sales team and other team members.
Assign To-Dos and Tasks to Team Members
Now that you’ve created your contact, the next step is to assign to-dos. Below are some common to-dos that help improve sales efforts:
- Call a new lead to get information about a potential job.
- Reminder for scheduled appointments with leads.
- Send a lead an estimate/proposal.
- Follow up on an estimate/proposal that was sent.
- Reach out to existing customers for cross-sell opportunities.
Creating a New To-Do
- If you are not viewing a specific contact’s information, click into a specific contact.
- There is a menu at the top, underneath the main title. Click on “To-dos”.
- Click on the button on the right hand side “+ New To-Do” to create a new task.
- Assign your to-do to the correct person in the company (or yourself), set the due date, and set progress as “Pending.” The person that is assigned to the to-do will update the progress to “In Progress” once they’ve started the to-do.
- Enter the notes and instructions for the to-do. The “Notes” will display in the to-do list report.
- Click “OK” and then “Save Changes” in order to save (do not click Send to Calendar yet).
- Once the to-do is saved, if you want to send an email reminder for the to-do to the assigned person, click on the to-do then click on the “Send to Calendar” button. An email will be sent with the to-do information and a calendar invite that they can add to their calendar.
Creating a New Request
These are customer or prospect requests. Normally a prospect/customer requests this from the customer portal, but if a customer calls or emails a request, you would use the “+ New Request” button to create and assign that request.
Review To-Do Status Report
Once you’ve created to-dos, you can now review all employee to-dos and their statuses in one place. This allows you to:
- View to-dos by due date, status, or employee.
- See which to-dos are past their due date.
- Filter and focus on urgent to-dos.
- Identify employees that are behind and need help.
- Search for specific to-dos by keyword or theme.
In the left hand menu, click on “CRM” and then “To-Dos & Requests”. Using the filters and search bar at the top, you can view and analyze all to-dos.
Activate Customer Portal
After you’ve added a lead or customer, you can activate their customer portal which allows the lead or customer to:
- Send work requests directly to you.
- Send messages to customer service or the sales team.
- Send a lead an estimate/proposal.
- View and approve proposals.
- Pay invoices online.
Setting Up Customer Portal
- In the left hand menu, toward the very bottom, click on “Settings” then choose “Portal & Payments” which is under the “Account” heading.
- Click “Setup Customer Portal Defaults”.
- On the setup page you can require leads to create an account in order to view proposals, you can allow leads/customers to see specific job dates, info, and notes. You can also connect a merchant account in order to enable online payments.
- Click on any of the settings then click the “Save Changes” button at the top right. You can change these settings at any time.
- After you’ve set your initial customer portal settings, go back to “CRM” then “Contacts” and click on a contact.
- Once you’re viewing a specific contact, in the menu at the top, click the “Customer Portal” tab then click the “Activate Customer Portal” button.
- Now that you’ve activated the customer portal, you can send the lead/customer an invite by clicking on the “Send Customer Invite” button. You can also set custom permissions.
- After you’ve sent the invite, the contact can now interact directly with the company and you can monitor approvals, interactions or requests easily by clicking on the left hand menu under “CRM” then “Portal Activity.”
Free Live Training for CRM Tools
LMN offers free live training sessions that show how to use the CRM tools:
- Sessions for Design/Build CRM and estimates are weekly on Tuesdays from 10am-12pm EST.
- Sessions for Maintenance CRM and estimates are weekly on Mondays from 2pm-4pm EST.
Setup Your Free CRM Account
Fill out the form to setup your free CRM account. On the next page, you’ll create your password. We’ll also email you tutorials for:
- Creating estimates that are always profitable and how to adjust pricing in different ways.
- Capturing overhead costs in every estimate to guarantee profit.
- Automatically creating detailed job plans directly from estimates.
- Applying the true crew cost per hour automatically for different jobs to increase labor pricing accuracy.